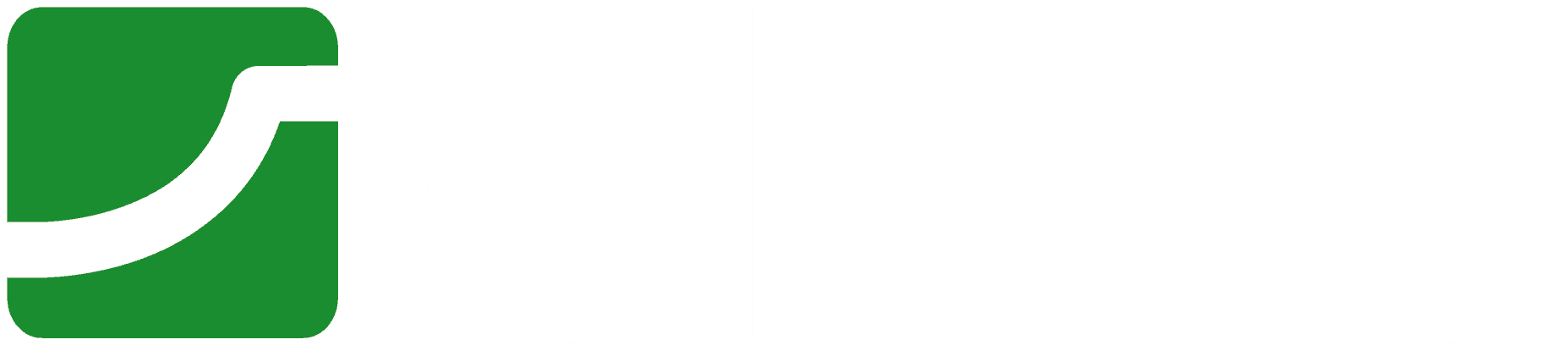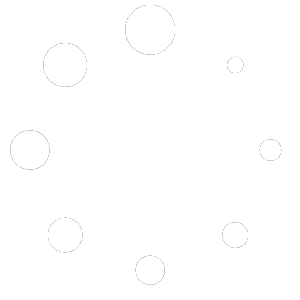Starting a new project in GEO5 is a straightforward process that enables geotechnical engineers to efficiently manage and analyze complex engineering problems. This guide walks you through each step to ensure you begin your project correctly, helping you make the most of the powerful tools GEO5 offers.
Step 1: Launch GEO5 Software #
Begin by opening the GEO5 software on your computer. GEO5 is designed to support a wide range of geotechnical engineering tasks, from slope stability analysis to foundation design.
Step 2: Create a New Project #
To create a new project:
- Navigate to File > New Project in the main menu.
- Alternatively, click the New Project button located on the toolbar for quick access.
Step 3: Select the Appropriate Program #
GEO5 offers specialized programs tailored to different geotechnical analysis needs. Select the appropriate program based on the type of analysis you intend to perform, such as Slope Stability, Foundation Design, or Retaining Wall Analysis.
Step 4: Set Project Parameters #
After selecting the program, you’ll be prompted to enter key project details:
- Project Name: Choose a descriptive name that reflects the scope of your project.
- Description: Provide a brief overview of the project to help you and your team identify it easily in the future.
- File Location: Specify the directory where the project file will be saved.
Additionally, ensure that you configure the units (metric or imperial) and other project-specific settings according to your regional standards and project requirements.
Step 5: Define the Problem #
Once your project is set up, you can begin defining the geotechnical problem. This involves:
- Entering soil profiles.
- Defining loads and other external influences.
- Setting boundary conditions.
- Configuring analysis parameters relevant to your selected program.
This step is critical to ensure accurate and reliable results from your geotechnical analysis.
Step 6: Save the Project #
It’s essential to save your project regularly to avoid any data loss. You can save your progress by:
- Clicking File > Save.
- Using the save button on the toolbar.
Saving frequently ensures that your work is secure, and you can return to your project at any time without losing your progress.
Need Further Assistance? #
If you encounter any issues or require further assistance while setting up your project, please do not hesitate to open a support ticket here for customized training or consultancy, our support team is ready to help you ensure your project runs smoothly.